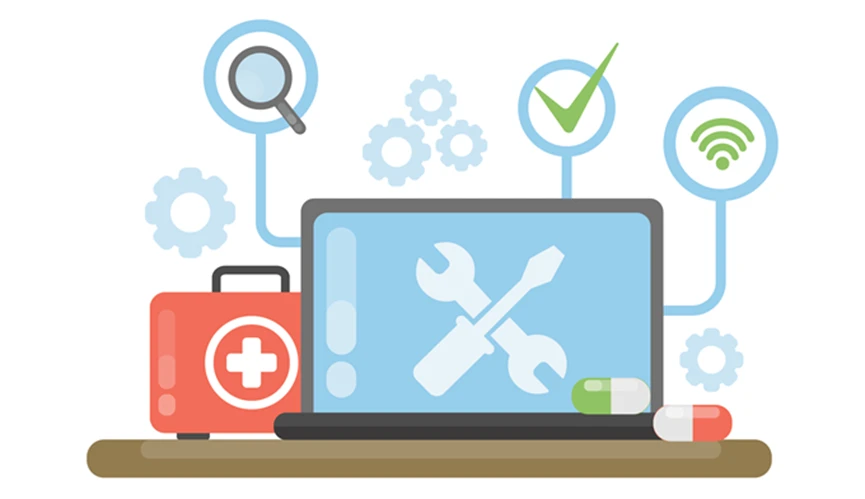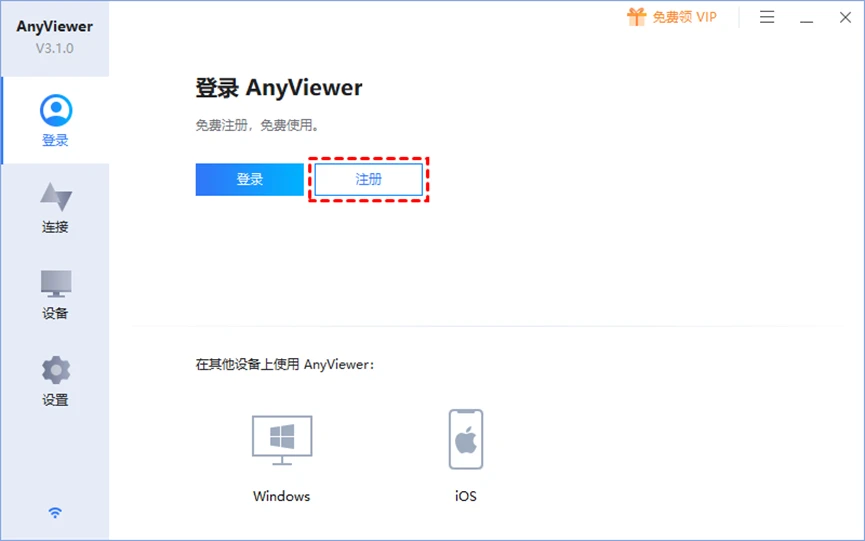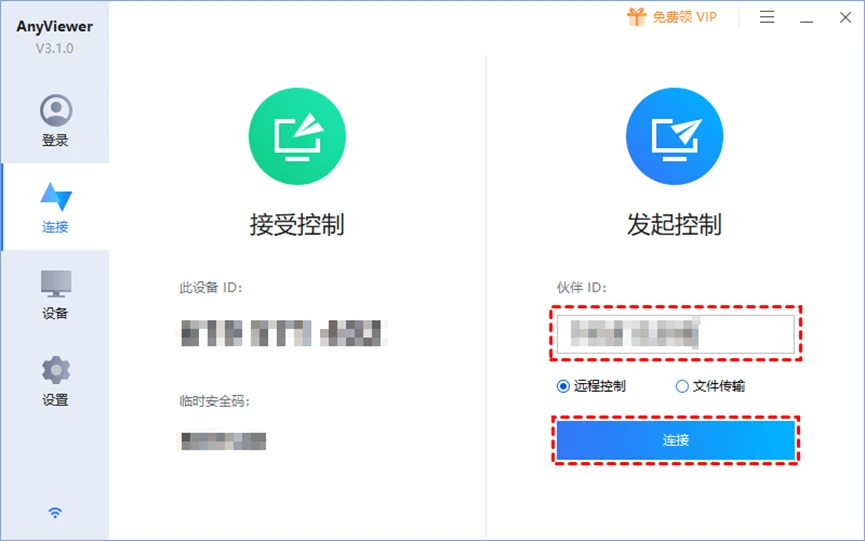当我们提到Windows的远程支持软件时,许多人的第一个想法可能是Windows远程协助。它可以通过发送和接收邀请文件连接两台电脑,然后您可以远程修复另一台电脑上的问题。但是,有时,您会遇到诸如“远程协助无法连接”和“远程协助灰色不可用”之类的问题。那么,为何不使用其他简单而灵活的远程支持软件呢?
AnyViewer是一款可以免费使用并且十分优秀的远程支持软件,您可以使用它轻松的远程控制电脑,然后轻松的解决电脑相关的问题。AnyViewer的以下优点能让您更好的进行远程技术支持:
操作简单:人性化和合理的图形界面使AnyViewer操作起来非常简单。
灵活控制方式:如果您需要提供无人值守的远程支持,可选择输入安全码方式;如果您需要提供需要接收方允许的有人值守的远程支持,可以选择发送远程控制请求。
实时文本聊天:借助实时文本聊天功能,IT技术人员可以更好地与遇到电脑问题的用户进行交流。
多种快捷操作:建立远程连接后,在窗口的上方提供的多种快捷操作,例如:任务管理器、文件资源管理器、CMD等。
支持移动设备:AnyViewer有iOS和Android版本,如果您身边没有台式机或笔记本电脑,您可以通过手机提供远程支持。
广泛使用:您可以使用它为几乎所有Windows计算机提供远程支持,包括Windows Server系统。
要使用AnyViewer远程桌面为他人提供远程支持以解决电脑相关的问题,请查看下面给出的详细步骤。
第一步:在电脑上安装AnyViewer远程桌面
首先,我们需要下载AnyViewer远程桌面软件。然后,在控制端和被控端电脑上安装并启动 AnyViewer远程桌面。同时,两台设备的网络应该处于良好状态。
第二步:通过互联网在两台电脑之间建立连接
在两台电脑成功安装AnyViewer远程桌面软件后,您就可以在两台电脑之间建立远程连接。
步骤1. 在控制端电脑上创建并登录AnyViewer 帐户。
步骤2. 输入被控端Windows电脑的设备ID,再点击“连接”。
步骤3. 连接远程电脑有两种方式,根据您的需要进行选择。
要提供有人值守的远程支持,您可以选择“向伙伴发送控制请求”,然后单击“确定”。另一端的人将收到一条消息,当点击“同意”之后您就可以查看和控制远程桌面。
要提供无人值守的远程支持,请选择“输入安全码”并单击“确定”,然后您就可以完全控制远程计算机。
第三步:解决远程计算机上的问题
建立连接后,您可以在远程计算机上执行操作以从本地设备远程修复电脑问题。假设远程电脑运行缓慢,您可能需要检查内存使用情况。这里,以如何查看远程计算机的CPU和内存使用情况为例。
步骤 1. 在您的本地设备上,单击AnyViewer远程桌面窗口中“任务管理器”。
步骤2. 在任务管理器窗口中,点击“性能”,可以看到CPU和内存的状态。


「艾尔登法环」梅琳娜手办开订 立体手办▪

万代「艾尔登法环」白狼战鬼手办开订 立体手办▪

「夏目友人帐」猫咪老师粘土人开订 立体手办▪

「五等分的新娘∬」中野三玖·白无垢版手办开订 立体手办▪

「海贼王」乌索普Q版手办开订 立体手办▪

良笑社「初音未来」新手办开订 立体手办▪

「黑岩射手DAWN FALL」死亡主宰手办开订 立体手办▪

「盾之勇者成名录」菲洛手办登场 立体手办▪

「魔法少女小圆」美树沙耶香手办开订 立体手办▪

「咒术回战」七海建人粘土人登场 立体手办▪

「五等分的新娘」中野二乃白无垢手办开订 立体手办▪

「为美好的世界献上祝福!」芸芸粘土人开订 立体手办▪

「公主连结 与你重逢」六星可可萝手办开订 立体手办▪


「女神异闻录5」Joker雨宫莲手办开订 立体手办▪

「间谍过家家」约尔・福杰粘土人登场 立体手办▪


「街角魔族 2丁目」吉田优子手办开订 立体手办▪

「火影忍者 疾风传」旗木卡卡西·暗部版粘土人登场 立体手办▪

「佐佐木与宫野」宫野由美粘土人开订 立体手办▪

「盾之勇者成名录」第2季拉芙塔莉雅手办开订 立体手办▪

「咒术回战」两面宿傩Q版坐姿手办开订 立体手办▪

「DATE·A·BULLET」时崎狂三手办开订 立体手办▪

「狂赌之渊××」早乙女芽亚里粘土人开订 立体手办▪

「魔道祖师」魏无羨粘土人开订 立体手办▪

「新·奥特曼」奥特曼手办现已开订 立体手办▪